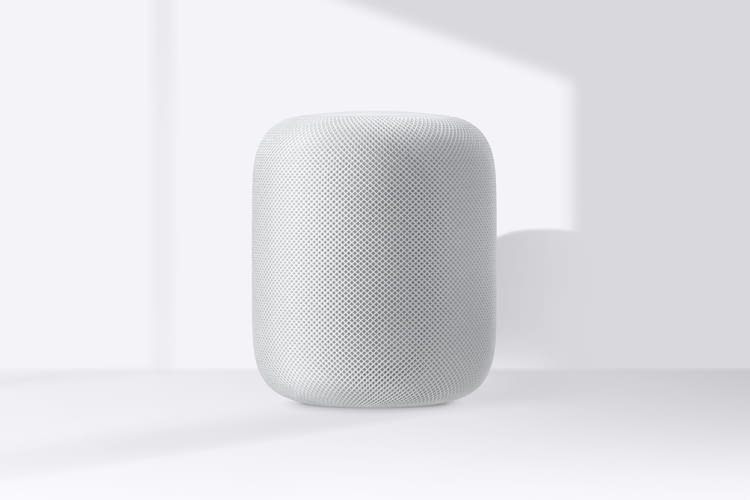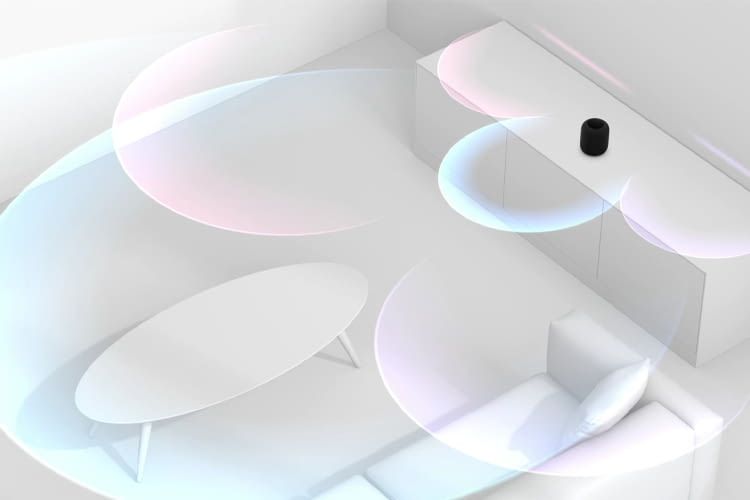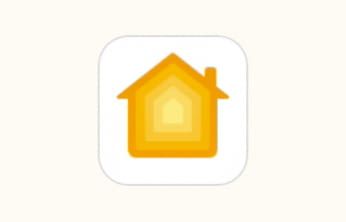Voraussetzungen zur Verbindung von HomePod und Apple TV
Mit AirPlay-fähigen Geräten lassen sich beliebige Inhalte wie Filme, Videos oder Musik auf Apple's neuen HomePod streamen. Das Video läuft also über den Apple TV am Fernseher ab, und der Ton wird über den externen AirPlay-Lautsprecher ausgegeben anstatt direkt über den Fernseher oder eine angeschlossene Audio-Anlage. Es gibt jedoch einige technische Voraussetzungen, damit das ganze reibungslos funktioniert:
- HomePod muss mit iPhone / iPad eingerichtet werden (Anleitung hier)
- HomePod muss sich im gleichen WiFi wie der Apple TV befinden
- Erst ab Apple TV der 4. Generation
Sound vom Apple TV kabellos auf dem HomePod Lautsprecher ausgeben
Im Apple TV lässt sich ein AirPlay-fähiges Gerät, wie der HomePod, als Lautsprecher einrichten. Vorteil einer AirPlay-Verbindung im Gegensatz zu Bluetooth, ist eine verlustfreie Klangübertragung. Der Nachteil den man im Hinterkopf behalten sollte ist jedoch, dass bei Ausfall des WLANs auch die Audio-Verbindung zum HomePod ausfallen würde.
Und so geht’s:
- Im Apple TV Homescreen die "Einstellungen" aufrufen
- Den Punkt "Video und Audio" auswählen
- Den Punkt "Audioausgabe" auswählen
- Unter "Andere Geräte" den HomePod auswählen - fertig.
Sound vom Apple TV während des Streams auf HomePod ausgeben
Wenn man sich bereits mitten im Film befindet und dann dazu entscheiden sollte, den Ton statt z. B. auf dem Fernseher doch auf dem HomePod auszugeben, geht das auch ohne den Film abzubrechen ganz schnell:
- Auf der Siri Remote nach unten swipen
- Nach rechts swipen, um den Audio Tab zu öffnen
- Nach unten swipen, um den HomePod auszuwählen.
Videowiedergabe mit Siri über HomePod steuern
Mit Hilfe von Siri lässt sich das Filmerlebnis auf dem Apple TV bekannterweise noch ein klein wenig steigern. Als Sprachassistentin kann Siri auch über den HomePod den Film pausieren, fortsetzen und vor- sowie zurückspulen. Auch wenn die deutsche Sprachversion des HomePods noch nicht existiert, wird sie vermutlich denen anderer Siri-Geräte entsprechen.
Verfügbare Sprachbefehle für Siri auf dem HomePod sind:
- "Hey Siri, spule [2 Minuten/Sekunden/Stunden] vor."
- "Hey Siri, Anhalten."
- "Hey Siri, springe [10 Minuten/Sekunden/Stunden] zurück."
- "Hey Siri, Abspielen."
Apple TV mit HomePod für Stereo-Klang einrichten
Der HomePod wird künftig auch in der Lage sein, sich mit weiteren HomePods in einem Raum zusammenzuschließen. Und so richtet man den Stereo-Sound für Apple TV mit seinen HomePods ein:
- Beide HomePods zunächst über ein iPhone einrichten
- Die HomePods am gewünschten Standort aufstellen
- Die Geräte in den Apple TV Einstellungen hinzufügen
- Die beiden Geräte erkennen automatisch, dass sie sich im gleichen Raum befinden und balancieren sich im Klang aus
Den HomePod Lautsprecher vom Apple TV trennen
Wenn man den HomePod nicht länger als Ausgabegerät für seinen Apple TV nutzen möchte, kann er ganz einfach in den Lautsprecher-Optionen wieder getrennt werden:
- Im Apple TV Homescreen die "Einstellungen" aufrufen
- Den Punkt "Video und Audio" auswählen
- Den Punkt "Audioausgabe" auswählen
- Unter "Andere Geräte" den HomePod abwählen
Die mit * gekennzeichneten Links sind sogenannte Affiliate Links. Kommt über einen solchen Link ein Einkauf zustande, werden wir mit einer Provision beteiligt. Für Sie entstehen dabei keine Mehrkosten.
Wir haben Kooperationen mit verschiedenen Partnern. Unter anderem verdienen wir als Amazon-Partner an qualifizierten Verkäufen.